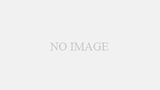「neosはVRM対応してないからVRoidを持ち込めない」
「Blenderでfbxに変換すれば持ち込めるらしいけどBlenderわからない」「変換してみてもうまくいかない」
そう思ったこと、一度はありますよね?
なんとVRMからneosに読み込める形式にいい感じに自動変換してくれるスクリプトが開発されました!
VRM to GLB for Neos: https://github.com/kazu0617/vrmtoglb_autoconvert
こちらを使えばBlenderの操作がわからなくてもNeosにVRoidを持ち込めちゃいます! 先日公開されたバーチャル美少女ねむさんのメタバースデイのMVのエキストラさんたちもこのツールを使ってセットアップしました。この記事では、VRM to GLB for Neosを使ってVRoidアバターをセットアップする流れを紹介します。
ぺれさんが動画でこの記事の前半部分の箇所の動画を作ってくれています。こちらも見ると参考になると思います。
準備
まずはVRM to GLB for Neosをダウンロードしましょう。
https://github.com/kazu0617/vrmtoglb_autoconvert のリンクを開いて、下にスクロールしていってダウンロードの「ここのリンク」をクリックします。vrmtoglb_autoconvert-master.zipというファイルがダウンロードできるので、適当な場所に展開しておきましょう。

また、動作するにはBlender 3系が必要なので、Blenderも別途インストールしておきます。下記のURLかSteamから最新版をダウンロードしてインストールしましょう。
※Blender 2系では動作しないので、すでにBlender 2系をインストールしている方も最新版をインストールしてください。
- Blender ダウンロード: https://www.blender.org/download/
VRM to GLB for Neos を使って変換
それでは早速変換してみましょう!
用意したvrmファイルを、vrmtoglb_autoconvert内の _convert.bat にドラッグ&ドロップするだけ!

初めて起動した場合はMicrosoft Defenderに許可を求められるかもしれません。[実行]を選びましょう。

黒い画面が出てきますが、すこし待ってると変換が始まります。変換がうまく行けば、vrmが置いてあるフォルダになんとかかんとか-converted.glbファイルとテクスチャがまとまったフォルダが生成されています。

変換は以上です! とっても簡単ですね。
neosへモデルをインポート
変換して生成されたモデルをneosに持ち込んでみましょう!
導入方法を動画で確認したい場合は、orangeさんの動画が短くまとまっているのでオススメです。
まずは変換してできたglbファイルをNeosの画面へドラッグ&ドロップしましょう。
表示されたインポーターを次の順番で押していきます。
- レギュラー/アバター
- 3Dモデル
- メートル(m)
- 高度な設定
マテリアルを左に3回変えてXiexeToonに変更
アセットをオブジェクト内に入れるにチェックを入れる - インポート実行
これでインポートは完了です。
この状態で触ってしまうとアバターが変になってしまうので、触らずに次のステップへ進んでください。
また、髪や服の裏側が透けていたり、色合いが暗かったりするのは後述の手順で修正できるので、気にせず進みましょう。

neos内での設定
VRoidの場合、neos内の設定は以下の項目を設定してあげる必要があります。
- アバター化
- 目の動きの調整
- リップシンクの修正
- 裏面が透けてしまっているマテリアルの調整
作業途中にはこまめにアバターを保存しましょう。neosではあらゆるものはインベントリに保存しないとワールドを落としたときに失われてしまいます。保存を忘れて再設定、なんてことにならないようにこまめに保存しておきましょう。
なお、これらの設定は他の人が手伝える内容になっています。もし自分ひとりでは操作方法がわからなかったり、やってみてうまくいかなかったりした場合は、neosに詳しそうな人に頼ってみましょう! neosはその場で実物を見て教え合うことができるので、教え合いの文化が盛んです。みんな初めの頃は操作方法がわからなかったので、操作を覚えるまではどんどん質問しちゃいましょう!
もし知り合いがいない場合は、NeosVR着付けフォースまでお声がけください。アバターセットアップしたい人向けにお手伝いをする活動をしています。
- NeosVR着付けフォース(Discord): https://discord.gg/3dTkSSmSux
ひとりで設定する場合は、[2.目の動きの調整]以降の設定方法はDevToolTipと呼ばれるツールと、そこからアクセスできるインスペクターを使う必要があります。DevToolTipの基本的な操作方法は、JPクリエイターガイドというワールドや、毎週水曜日に行われているNeosモデリングクラブというイベントで学べます。活用してみてください。
アバター化
それではアバターの設定をしましょう。
ダッシュメニューのホームの右端にある[アバタークリエイター]のボタンを押します。頭と手のガイドが付いたパネルが出てくるので、アバターの頭の部分に頭のガイドを合わせましょう。
その後、パネルの[頭の前方向を合わせる]から[手の位置を合わせる]までのボタンを全て押します。ガイドを見ると、手の位置だけ変な向きになっているので、直接手で掴んで正しい向きに調整してあげます。

手の向きを合わせたら、パネルの[作成]ボタンをクリックしましょう。これでアバター化は終わりです。以後はアバターを掴んで動かしても問題ないです。
目が白目になってしまっても後述の手順で修正できるので、気にせず進みましょう。

目の動きの調整
次に、目の動きがおかしくなっているので、設定を変えてあげましょう。
DevToolTipでHeadの階層を開いて、Eye ManagerのInspectorを開きます。
EyeRotationDriverというComponentを探して、その中のMaxSwingの値が30になっているので、これを5に変更しましょう。

これで目の動きに違和感がなくなりました。
リップシンクの修正
VRoidのアバターをインポートした場合、声に合わせてアバターの口が動く設定が一部おかしいので、これを修正しましょう。
アバターの顔のメッシュを探します。インスペクター上で、アバタールート/CenteredRoot/RootNode/以下にあるメッシュの顔が入ってるもの(おそらくFace)を選択します。
下にスクロールしていってDirectVisemeDriverの[aa][ih][ou][E][oh]に「あいうえお」のシェイプキーが割り当たっているか確認しましょう。割り当たってない場合は、それぞれのシェイプキーを探して名前をグラブします。そのまま下にスクロールしていってDirectVisemeDriverの対応する内容に設定してあげましょう。
写真の子は[FF]にFace.M_F00_000_00_Fcl_MTH_A(「あ」の口の形)と[RR]にFace.M_F00_000_00_Fcl_EYE_Joy_R(笑いの右目)が割り当たってしまっています。これらは割り当てが間違っているので解除してあげます。

通常のVRoidの場合はあいうえお以外のリップシンク用のシェイプキーは無いはずです。多くの場合、「い」のシェイプキーが割り当たっておらず、[RR]に誤った割り当てがされていることが多いです。
これで喋っていても変な表情にならなくなりました。
裏面が透けてしまっているマテリアルの調整
洋服や髪などの裏面が透けてしまっている場合があります。確認して修正しましょう。
透けている箇所のメッシュを探します。インスペクター上で、アバタールート/CenteredRoot/RootNode/以下にあるメッシュの中から、透けているメッシュを選択します。
Materialsのリストから透けている部分のマテリアルを探して、[↑]ボタンをクリックするとマテリアルの編集パネルが出現します。1番下までスクロールして、[Culling]の設定をOffにしましょう。

裏面が描画されるようになります。設定を変更してみても変わらない場合は、編集しているマテリアルが別のものを触っていると思われるので、もう一度該当マテリアルを探しましょう。
完成!
これでアバターは完成です!
最後にインベントリに保存しておきましょう。保存したアバターをインベントリ上で選択して[♥]ボタンを押すとお気に入り登録ができてデフォルトアバターになります。お疲れ様でした!
より細かい調整
以下の設定は必須ではありませんが、設定するとアバターの表現が豊かになるので紹介します。細かいところまで拘りたい方は設定してみてはいかがでしょうか?
- 影の調整
- 揺れものの設定
- 表情設定
影の調整
neosのデフォルトの設定だと、影の落ち方が強くて違和感が大きいと思います。これを修正してみましょう。
手順を動画で確認したい場合はorangeさんの動画が参考になります。
マテリアルの設定パネルを開きます。真ん中あたりに[ShadowRamp]というテクスチャを設定できる場所があります。影の表現が不要な方は[clear]を押してこのテクスチャの割り当てを解除しましょう。表情用のエフェクト(キラキラ目など)用のマテリアルは影が落ちても仕方がないと思うので、ShadowRampは消しておきましょう。
また、影の表現が欲しい方は、パブリックフォルダのJP Publics/個人 Individual/Orange Share🍊/ShadowRamp/の中に影用のテクスチャが多く用意されています。この中から好みのテクスチャを当ててみましょう。筆者は顔や肌のマテリアルには肌色に近いテクスチャ、それ以外のマテリアルには灰色や青のテクスチャを設定するようにしています。
続いて、マテリアルのShadowRampの少し下に[ShadowSharpness]という項目があります。これも影の落ち方の設定ですが、あまり綺麗にはならないので0にしましょう。

これを全てのマテリアルに設定すれば終わりです。作業は大変ですが、アバターが綺麗に見えるようになると思います。下の画像は各種設定の比較画像です。左から①デフォルトのまま、②ShadowRampなし、③ShadowRampを変更、④ShadowRampを変更+ShadowSharpness0の設定です。

揺れものの設定
インポートしただけでは髪や服が揺れないので、これを設定しましょう。
動画で確認したい場合は、これもorangeさんの動画があるので見てみてください。
アバターの揺らしたい場所のボーンを探しましょう。髪の場合はHead直下、スカートの場合はHips直下やUpperLeg直下にあると思います。
揺らしたいボーンの根元をInspectorで開いて、[コンポーネントをアタッチ]からPhysics/Dynamic Bones/DynamicBoneChainをダブルクリック。1番下までスクロールして[子にしたものをリグのみセットアップ]を1回クリックしましょう。これでボーンが揺れるようになりました。
揺れすぎたりして違和感が大きい場合はDynamicBoneのパラメータを設定する必要があります。細かい設定は好みの問題になるので紹介できないですが、揺れすぎてるのを抑えたい場合はStiffnessの値を上げると揺れる範囲が少なくなります。前髪などは0.8~0.95ぐらいに設定するといいかもしれません。

揺らしたいボーンにDynamicBoneを付けたら揺れものの設定は終了です。
表情設定
インポートしただけでは表情はリップシンクとまばたきしか動かないので、これも設定しましょう。
こちらもorangeさんの動画があります。助かりますね。
まずは設定ツールを入手しましょう。JPチュートリアルワールドの右手の鏡の隣にある表情設定ツールを使うか、インベントリからEssential Tools/JP Tools/にあるAvatar Expression Editorを取り出しましょう。
表情設定ツールの[1.表情をセットアップする]をクリックします。すると、左側にユーザー名とハンドサイン表情と書かれた設定欄が表示されます。自分の使っているコントローラーに対応した表示がされていたらOKです(Questコントローラーは[Touch]と表示されます)。自分の使用しているコントローラーとは別のものが表示されている場合は、一度[×]ボタンを押して削除した後、自分の使っているコントローラーと対応した[Handsign]のボタンを押して追加しましょう。

次に、[2.シェイプキーのメッシュを選ぶ]を選択します。アバターのメッシュのリストが表示されるので、顔の部分のメッシュを選択します(VRoidの場合はFaceがあればFace、無ければBodyのはずです)。メッシュを選択すると、そのメッシュに紐付いたシェイプキーのリストが表示されれます。表情のシェイプキーが表示されない場合は再度[2.シェイプキーのメッシュを選ぶ]を選択して別のメッシュを探しましょう。

それではハンドサインに表情を割り当てていきましょう。右側に表示されているシェイプキーの名前の部分をグラブして、左側の各ハンドサインの[null]となっている場所で離してあげます。これでハンドサインに表情を割り当てることができました。[PrimaryHand]の設定の手をハンドサインの形にしてみて、表情が動くか確認してみましょう。シェイプキーをグラブしている状態では手にシェイプキーの名前が乗るので、うまく設定できない場合は確認してみてください。このときの注意点は、既に設定済みのシェイプキーは他のハンドサインに同時に割り当てることはできません。ピンク色になっているシェイプキーは既に割り当て済みなので、別のハンドサインに設定したい場合は一回割り当てを解除してから再設定してください。

これを設定したい全ての表情に設定したら終了です。VRoidの場合はALL_Angry~ALL_Surprisedの5つの表情から設定したいものを選んで設定するのがいいと思います。
終わりに
無事VRoidの設定はできましたか?
変更したアバターは必ずインベントリに保存しましょう。保存したアバターをインベントリ上で選択して[♥]ボタンを押すとお気に入り登録ができてデフォルトアバターになります。

難しかったですか? neosの操作に慣れていない場合は操作方法が分からずに設定できなかったかもしれません。その場合は周りの人に質問したり、代わりにやってもらったりしましょう。操作方法はそのうち覚えていけばいいですが、自分のアバターが使えないと悲しいと思うので、気にせず周りの人に聞いてみましょう。NeosVR着付けフォースもよろしくお願いします。
アバターの見え方が思っているのと少し違いますか? アバターの見え方の調整はプラットフォームごとに使えるモノが異なるので、気になる場合は調整が必要になります。今回の記事では一律の設定を紹介しましたが、アバターによって変えたほうがより良くなる場所はある気がします。neosの操作になれている場合はいろいろ試行錯誤してみてください。アバターセットアップの際のさまざまなトラブルシューティングはNeosVR日本語Wikiにもまとまっているので、困ったら確認してみてください。
それでは楽しいneosライフを!
執筆・撮影協力: きよまる https://twitter.com/kiyomaryu
使用アバター: VAL https://booth.pm/ja/items/3093190